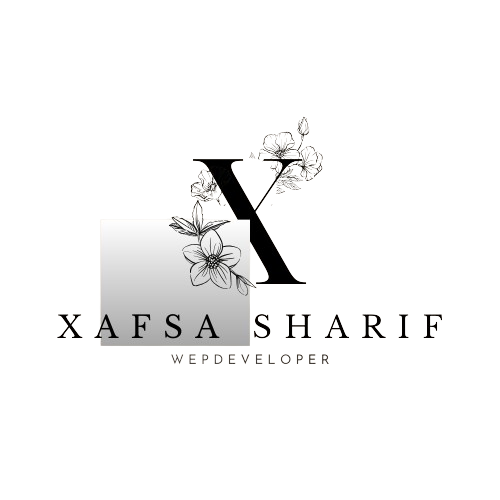How to Optimize Your iPhone for Better Performance,2025
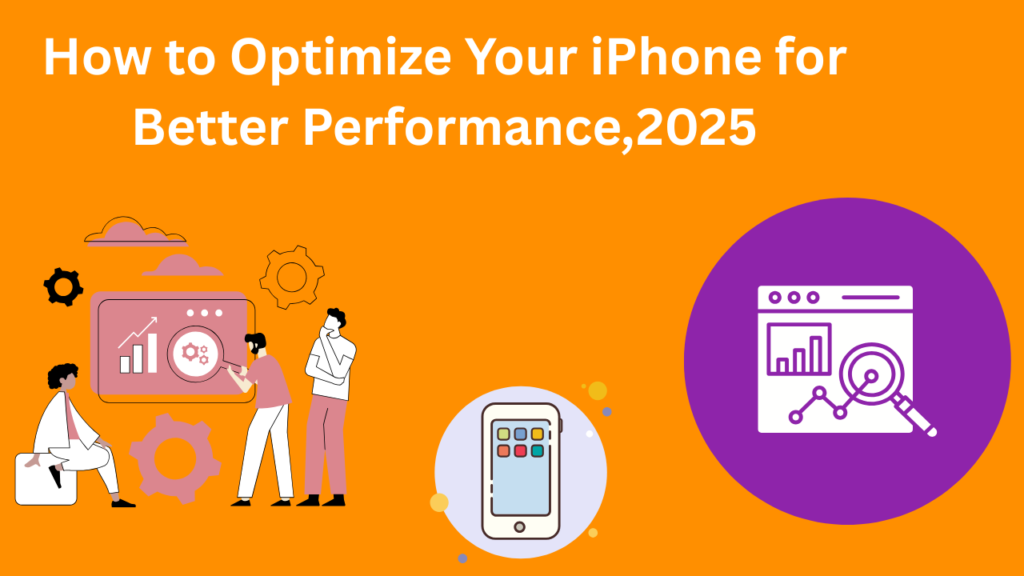
Introduction
If you’re an iPhone user, you’re aware of the importance of maintaining your device’s optimal performance. Over time, your iPhone may slow down due to various factors, including software updates, app bloat, and storage issues. In this article, we will explore how to optimize your iPhone for better performance, ensuring it runs smoothly and efficiently.
Understanding Performance Challenges
Before diving into optimization tips, it’s essential to understand why your iPhone may be experiencing performance issues. Common factors include:
- Software Updates: New iOS updates can sometimes slow down older devices.
- App Bloat: Having too many apps can consume system resources.
- Storage Issues: A full storage can significantly impact performance.
- Background Processes: Apps running in the background can drain resources.
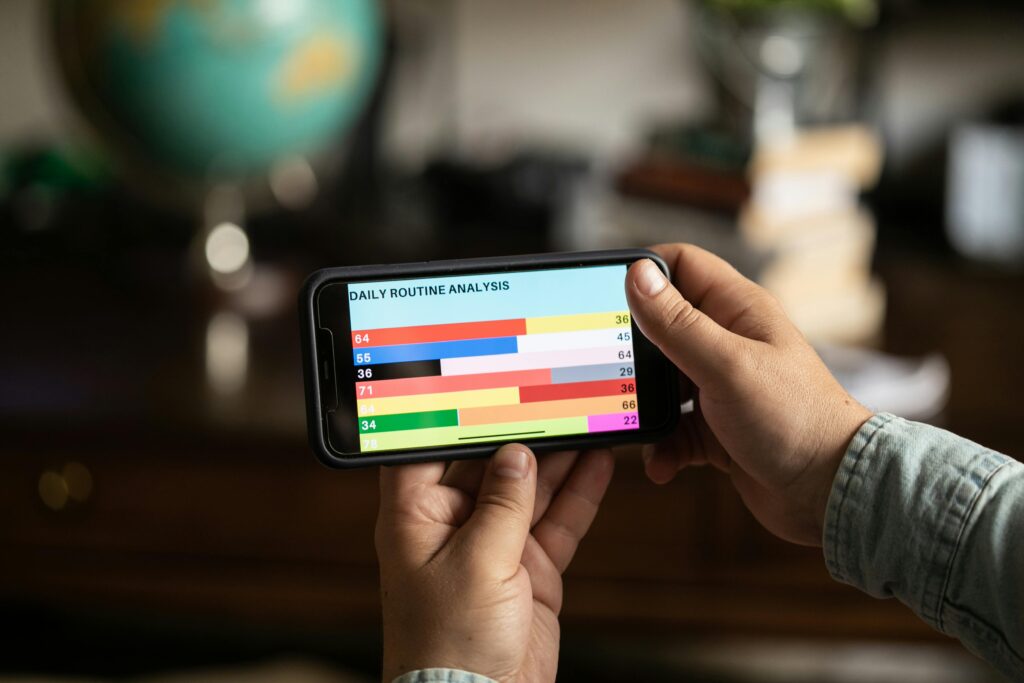
1. Keep Your iPhone Updated
Keeping your iPhone updated is crucial for performance, security, and accessing the latest features. Here’s a comprehensive guide on why and how to keep your iPhone updated effectively
Why Updates Matter
Apple regularly releases iOS updates that not only introduce new features but also improve performance and security. Keeping your iPhone updated ensures that you benefit from these enhancements.
1. Security Enhancements
- Vulnerability Patches: Updates often include fixes for security flaws that could be exploited by hackers.
- Data Protection: Improved security features help protect your personal information and data.
- 2. Performance Improvements
- Speed Optimizations: Updates can enhance the overall speed and responsiveness of your device.
- Battery Life: New updates often include optimizations that can extend battery performance.
How to Update Your iPhone
1. Access Storage Settings
- Open Settings: Tap on the Settings app on your home screen.
- Go to General: Scroll down and select General.
- Select iPhone Storage: Tap on iPhone Storage to view a summary of your storage usage.
- Download and install if an update is available.
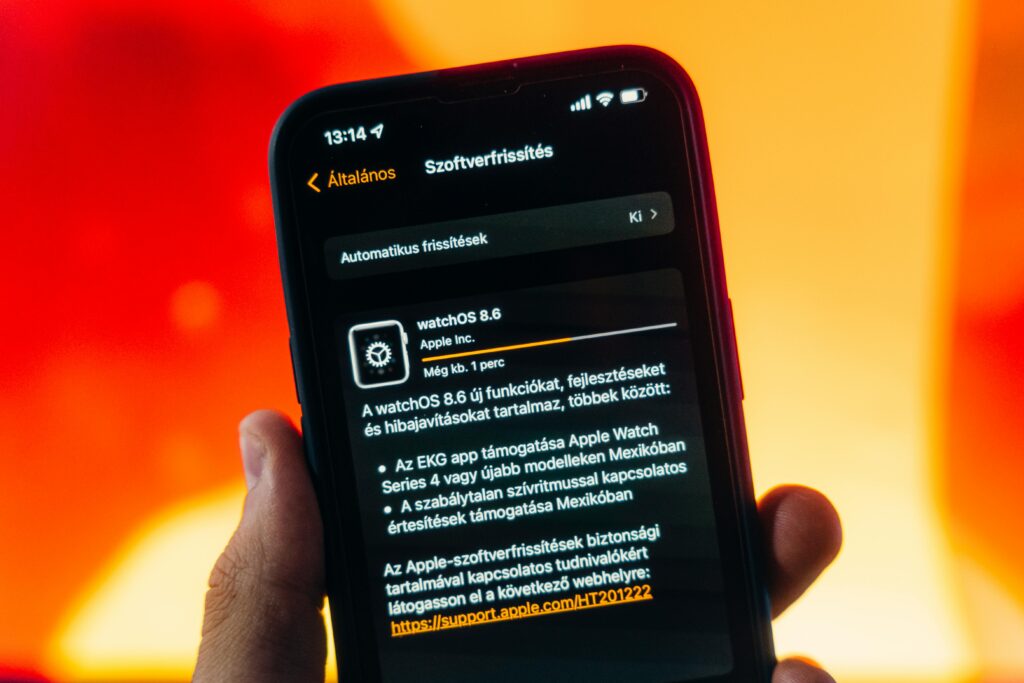
2. Manage Your Storage
Check Your Storage
A full storage can slow down your iPhone significantly. Regularly check your storage usage to identify what’s taking up space.Regularly checking your iPhone storage is crucial to ensure optimal performance. Here’s a detailed guide on how to do it effectively
- Open Settings.
- Tap on General.
- Select iPhone Storage.
Delete Unused Apps
Remove apps that you no longer use to free up space. Long-press the app icon on your home screen and select Remove App.Deleting unused apps can free up valuable storage space and improve your iPhone’s performance.
Optimize Photo Storage
If your photos take up too much space, enable Optimize iPhone Storage in your Photos settings:Optimizing photo storage is essential for managing space on your iPhone. Here’s a comprehensive guide on how to do it effectively:
1. Enable iCloud Photos
- Go to Settings: Open the Settings app.
- Tap on [Your Name]: Select your Apple ID at the top.
- Select iCloud: Tap on iCloud > Photos.
- Enable iCloud Photos: Turn on iCloud Photos to store your photos and videos in the cloud.
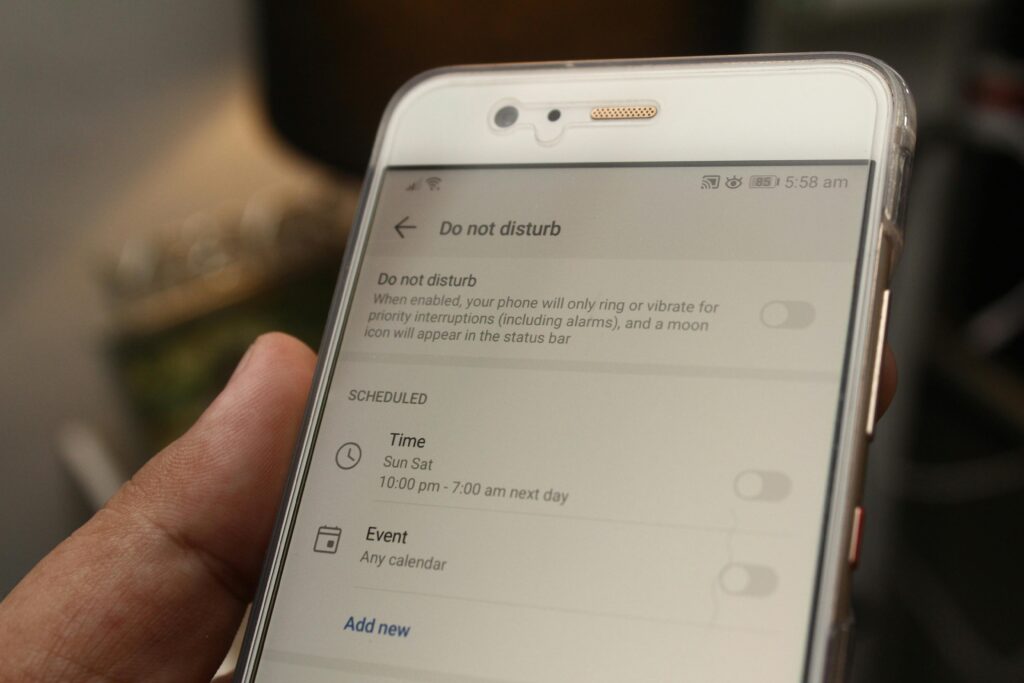
3. Limit Background App Refresh
Limiting Background App Refresh can help save battery life and reduce data usage. Here’s how to manage this setting effectively. Managing Background App Refresh Usage is a simple yet effective way to enhance your iPhone’s performance and battery life
What is Background App Refresh?
Background App Refresh allows apps to refresh their content in the background. While useful, it can also drain the battery and resources.
1. Open Settings
- Tap on the Settings app on your home screen.
- 2. Go to General
- Scroll down and select General.
- 3. Select Background App Refresh
- Tap on Background App Refresh.
- 4. Turn Off Background App Refresh
- Select Off: Choose Off to disable Background App Refresh for all apps.
4. Reduce Motion Effects
Reducing motion effects can help improve performance and make your device easier to use, especially for those sensitive to motion.
Why Reduce Motion?
iOS has various visual effects that can slow down older devices. Reducing motion can enhance performance and improve battery life.
How to Reduce Motion
1. Open Settings
- Tap on the Settings app on your home screen.
2. Go to Accessibility
- Scroll down and select Accessibility.
3. Select Motion
- Tap on Motion.
4. Enable Reduce Motion
- Toggle on Reduce Motion. This will minimize the parallax effect of icons and reduce animations throughout the system.
5. Clear the Cache and Data in Safari
Why Clearing the Cache is Important
Over time, Safari accumulates cache and data, which can slow down browsing speed.
1. Improved Performance
- Faster Load Times: Cached data can accumulate and slow down apps and browsers. Clearing it can help improve load times and overall responsiveness.
2. Free Up Storage Space
- Recover Space: Cached files can take up significant storage. Regularly clearing the cache frees up space on your device for new content.
3. Fix Glitches and Bugs
- Resolve Issues: Sometimes, outdated or corrupted cache files can cause apps to malfunction. Clearing the cache can resolve these glitches.
How to Clear Safari Cache
- Open Settings.
- Scroll down and tap on Safari.
- Select Clear History and Website Data.

6. Limit Location Services
Impact of Location Services
Apps using location services can drain battery and resources. Limiting their usage can help improve performance.
How to Manage Location Services
- Open Settings.
- Tap on Privacy.
- Select Location Services.
- Choose apps and set to Never or While Using the App.
7. Disable Unnecessary Notifications
Why Limit Notifications?
Excessive notifications can clutter your home screen and drain resources.
How to Manage Notifications
- Open Settings.
- Tap on Notifications.
- Select apps and toggle off Allow Notifications.

8. Restart Your iPhone Regularly
Benefits of Restarting
Restarting your iPhone can clear temporary files and free up system resources, leading to improved performance.
How to Restart Your iPhone
- For iPhone X and later: Press and hold the side button and volume button until the slider appears. Drag the slider to turn it off, then press and hold the side button again to turn it back on.
- For iPhone 8 and earlier: Press and hold the top (or side) button until the slider appears. Drag the slider to turn it off, then press the top (or side) button again to turn it back on.
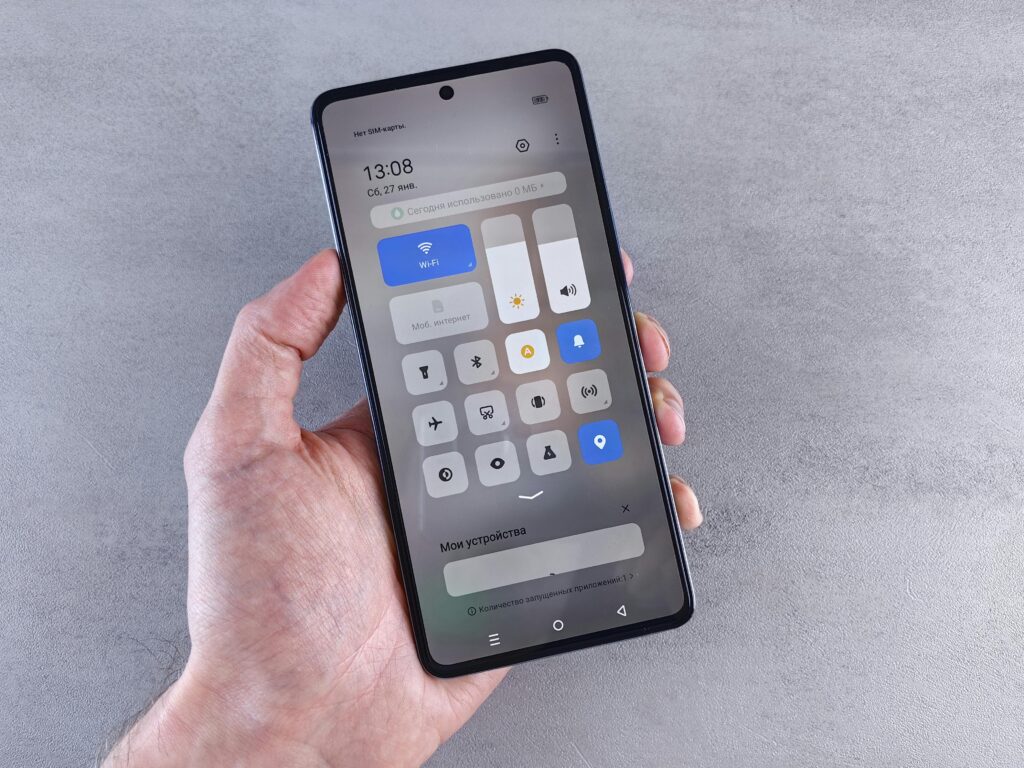
9. Use Low Power Mode
What is Low Power Mode?
Low Power Mode reduces background activity and optimizes performance when your battery is low.
How to Enable Low Power Mode
Low Power Mode helps extend your battery life by reducing background activity and optimizing performance. Here’s how to enable it:
1. Open Settings
- Tap on the Settings app on your home screen.
2. Go to Battery
- Scroll down and select Battery.
3. Enable Low Power Mode
- Toggle the switch for Low Power Mode to turn it on. The battery icon in the status bar will change to yellow, indicating that Low Power Mode is active.
10. Reset All Settings
When to Reset
If your iPhone still performs poorly despite your optimization efforts, resetting all settings may help. This process will not delete your data, but it will reset the system settings.
How to Reset All Settings
- Open Settings.
- Tap on General.
- Select Reset.
- Choose Reset All Settings.
Conclusion
Optimizing your iPhone for better performance is crucial for achieving a smooth user experience. By following these tips, you can boost your device’s speed and efficiency. Regular maintenance, including managing storage and updating software, will keep your iPhone operating like new.
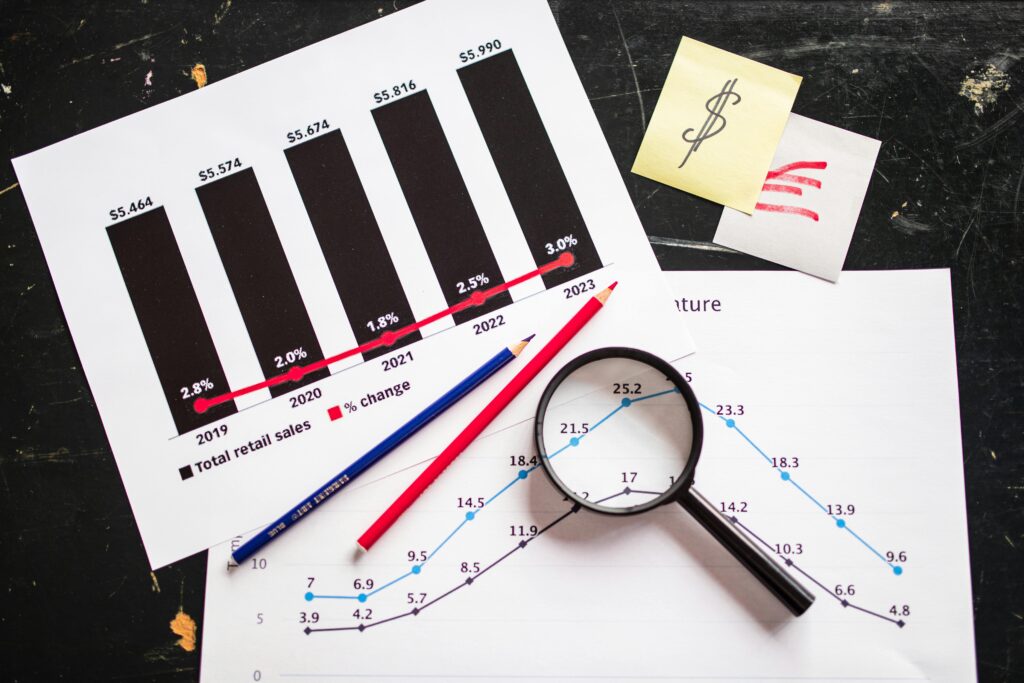
Welcome my page https://www.xafsashariif.com
Read this valuable articlehttps://www.xafsashariif.com/how-to-become-a-web-developer/